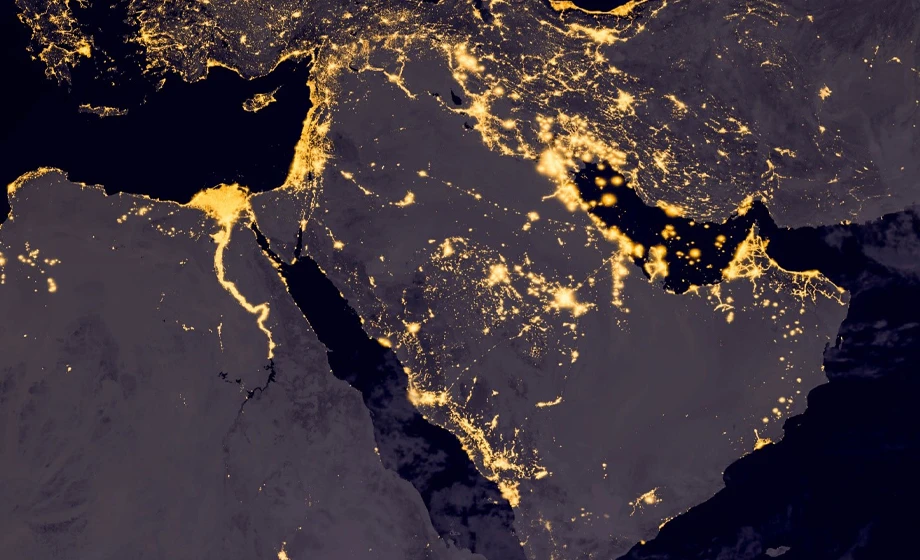More and more of our clients are now using Apple computers. And while I love my new Macbook Air, there are some pretty significant barriers to working with Arabic text on a Mac.
The issue is not that Apple doesn’t support the Arabic language (it does). The problem is that Microsoft Office for Mac is not built to work with right-to-left languages like Arabic, Farsi, and so on.
And since most workplaces use Office as the standard software package, it is difficult (but not totally impossible) to use Office for Mac as an Arabic language word processor.
First off, let’s stop for a minute and reflect on how outrageous it is that Microsoft has not included this critical function in Office for Mac, the standard “work” software used around the world.
If you’re like me, you can join this Facebook group calling on Microsoft to offer Arabic support in future versions of Office for Mac.
Using Arabic on Mac is more difficult than on a Windows PC but it’s not impossible. So we’ve put together this quick guide for getting the most out of your Mac within an Arabic environment.
Enabling Arabic Language Support on the Mac
Step one is to turn on Arabic language support within Apple’s OS X operating system.
To do this, click the Apple logo at the top left of your screen and select “System Preferences.” Click “Language & Region,” then click the plus arrow and select Arabic. Select whether you want to have Arabic be the primary language (which will Arabize your full operating system) or as a secondary language for use in certain applications.
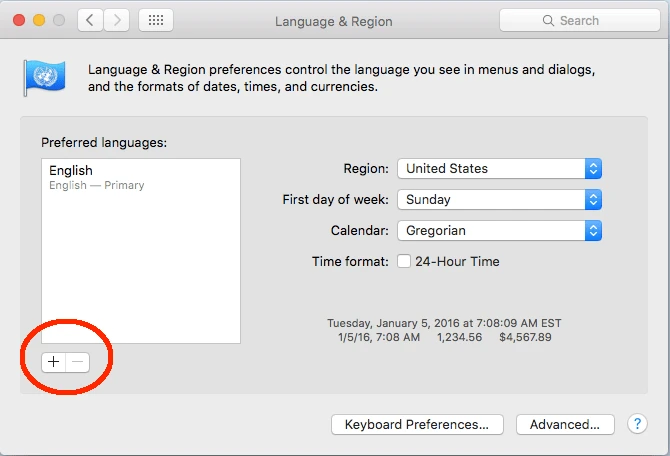
Under ”Keyboard Preferences” you will be able to select from a variety of keyboard layouts (including a helpful QWERTY version if you are unfamiliar with typing on a standard Arabic layout).
Now you’re all set. When you go to the upper right corner of your screen you should see a little flag icon (in my case U.S. for American English). Click that icon and you will see a drop-down menu for you to select Arabic (or whatever other input languages you need).
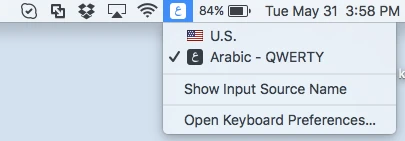
Use this menu to toggle between input languages when you’re inside an application.
If you are going to be doing extensive Arabic word processing and your computer doesn’t have an Arabic-style keyboard, you will want to consider buying some Mac Arabic keyboard stickers, so you can see which key goes with which letter and type quickly.
If you just need to do minor edits or write the occasional email, you can use the text-input function at Yamli.com or the QWERTY keyboard layout which is fairly intuitive.
Another option for inputting text is the on-screen keyboard to click letters with your mouse; just select the “Open Keyboard Preferences” option in the image above and hunt and peck away.
Using Microsoft Word for Mac To View Existing Documents
If you are trying to work with an Arabic language Word doc that someone has sent you, one of two things are going to happen when you open the file on your Mac:
- The file will work totally normally in Arabic (about 40% of the time)
- The file will contain weird formatting glitches, e.g. some text will appear as little boxes, or letters will be disconnected from each other (about 60% of the time)
If the document looks okay, you’ve hit the jackpot and can take your colleagues out for a celebratory Starbucks. If not, it’s time for Plan B.
Plan B: The Google Drive Workaround
If your document doesn’t open correctly in Word, the only way you will be able to see it is with a little trick using Google Drive (formerly known as Google Docs). Here’s how it works:
- If you don’t already have a Google account, create one here.
- Open your Google Drive page by going to http://drive.google.com
- Click the upload button, select “files” and then find and select the Arabic “.docx” file you want to work with. The file will upload to Google, and you should be able to see your file in the list. Click the file to open and view it.
- If you need to actually edit the file you are working with, just select the file from your Google Drive file list and click “Export to Google Docs.” This will create an editable version of the file that you can work with using the Google Docs editor.
- When you are finished editing your file, you can download a version of it to share with your colleagues, in MS Word, PDF, or RTF formats.
A caveat: this system can go awry when you are dealing with heavily formatted documents and large files that are slow to upload and process in Drive.
But this trick is workable for emails, short articles, and other routine jobs.
If you are still running into issues with Google Drive, there are a few more options you can try:
Plan C: Open Source Office Clones
The Google workaround is best for smallish files with light formatting. But what if you have a spreadsheet, Powerpoint presentation, or Word file with more involved formatting?
In this case, your best bet may be to install one of the handful of Office clones that are out there for Mac, many of which have much better Arabic support than Microsoft.

Our top recommendation for this is the NeoOffice suite. NeoOffice is a branch of the Open Office project and, while it’s not completely free, we’ve found it has the best support for Arabic which is well worth the $10-30 you will pay for a copy. It contains a full-featured word processor, spreadsheet, and presentation software that is able to work with MS Office file formats.
For a wide range of basic documents, this is an ideal choice. The Office clones can get problematic, however, if you are working with heavily formatted documents or doing back-and-forth revisions with someone using MS Office.
Plan D: Install Windows on your Mac (AKA The Nuclear Option…)
After much frustration with options A thru C, I finally decided it was time to do the unthinkable: install Windows and Office for Windows on my Mac.
When you are working professionally on Office documents in Arabic that require a good deal of formatting, multiple rounds of revisions, etc the only foolproof way to avoid glitches is to run the standard Office for Windows, which fully supports Arabic. The only way to do this is to first install the Windows operating system on your Mac.
There are two main plans of attack for getting Windows running on your Mac:
- Option 1: Boot Camp: This utility is part of Mac OS X and allows you to install Windows on a separate hard drive partition. The advantages of using Boot Camp are that it is free (although you still need to buy a copy of Windows and Office) and that the full resources of your computer are dedicated to Windows when it is running, meaning faster performance. The disadvantage is that switching between Windows and OSX requires a reboot, which makes it cumbersome to go back and forth between Windows and Mac applications.
- Option 2: Virtual Machines: Virtualization programs like Parallels and VMware Fusion allow you to run Windows just as you would any other app within OS X. Windows runs inside a dedicated window, allowing you to switch back and forth without rebooting and share files easily between the two environments. Aside from cost (around $60-90), the only downside to these “virtual machines” is that you will see a drop in performance because your computer’s resources are being split between the two operating systems. The slower performance is not a huge issue if you are limiting yourself to MS Office apps, but will become a bigger problem if you need to run more graphically intensive software.
Conclusion
It remains frustrating that Mac users are forced to resort to these clunky workarounds to work professionally in the world’s fifth most spoken language.
So maybe it’s time to revisit that Facebook petition to get Microsoft to support the Arabic language in Office for Mac…
Thanks for reading! If you’d like Industry Arabic to get rid of your Arabic language translation and word processing headaches for good, just contact us by pressing the button below to discuss a project.